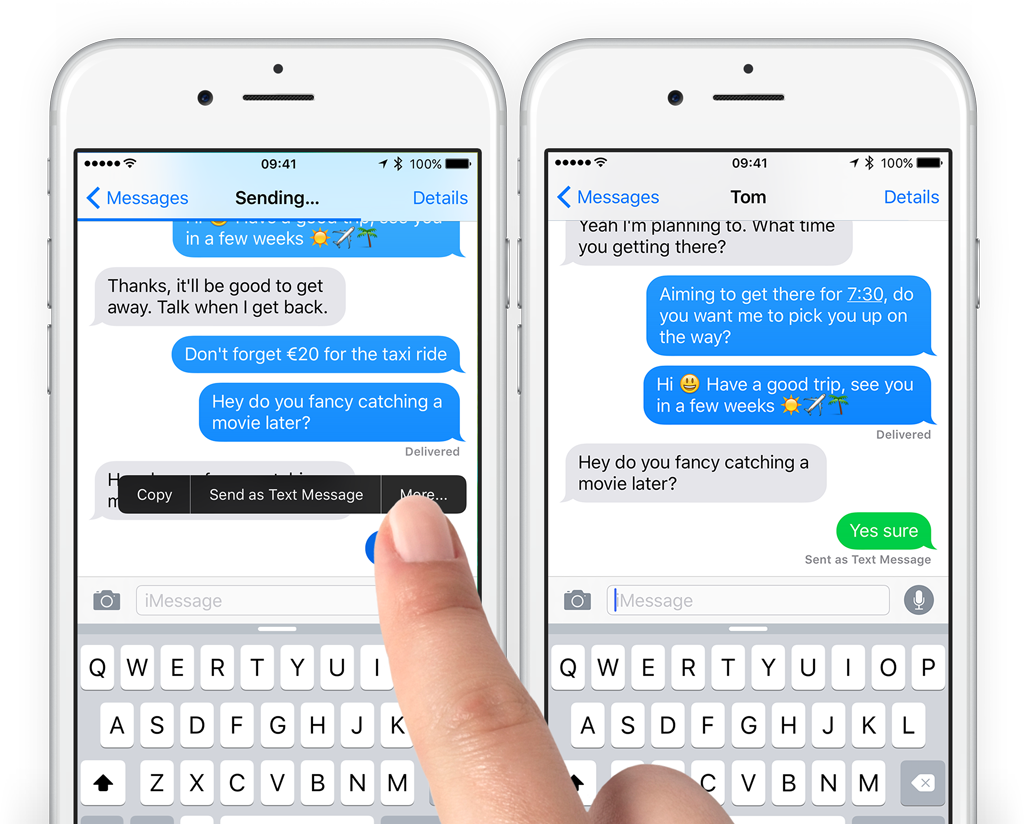The iPhone has a lot of small symbols that let you know when things are happening on your phone. Some are easy to identify, but others can be a little confusing.
The arrow icon on your iPhone indicates that an application is using Location Services. These arrows come in different colors and can appear hollow or change color depending on how the app uses your location.
Blue Arrow
When you’re using an app like Maps or Find My iPhone, you’ll see a blue arrow icon in the upper right corner of your screen. Depending on the way your location is being used, this arrow can change colors or appear hollow at times. It’s important to understand what the arrow icon means in each setting, especially when it comes to privacy concerns.
The arrow icon on your iPhone is a handy way to know which apps have access to your location. It’s also easy to turn off your location services or change permissions for specific apps.
You can view your location history by navigating to Settings > Privacy. There, you can toggle off “Status Bar Icon” to prevent the arrow icon from showing up on your screen. You can also change more location-specific settings, such as changing your default location for maps and weather apps.
It’s important to note that you can only use this feature if your iPhone is powered and has mobile data or GPS connectivity. So, if you’re using an old or slow phone with low battery power, it might not be worth turning this feature on.
Another reason you might want to turn off location services is if you don’t like the arrow icon, or you’re worried about privacy. To disable location services, go to Settings > Privacy and select “Location Services.”
Then, scroll down to System Services and turn off the toggle next to “Show Status Bar Icon” to prevent the arrow from appearing on your screen. This will also limit the ability to use location-based features on your iPhone, though you may be able to still track your location using a GPS tracking device.
A blue arrow on an iPhone also indicates that Location Services is turned on, which can improve your experience by providing apps with your current location. However, not all apps should have this feature and it can use a lot of your battery. So, it’s important to turn off this feature for any app you don’t feel comfortable with.
Hollow Arrow
A hollow arrow is a type of icon on an iPhone that shows you that an app has been using location services. It is a great way to let you know which apps are taking advantage of this feature and tracking your movements.
This arrow can appear on your screen for several reasons, but mainly because apps require access to your location data in order to function properly. It can be a bit annoying to see this arrow show up all the time, so it is a good idea to get to know what it means and how you can disable it.
The arrow on an iPhone can appear in a variety of colors and formats. Each color or format has its own meaning, and you can learn more about what it means by looking at your location services settings.
For example, a blue arrow indicates that an app has been using your location data recently. If you want to avoid this, you can disable it by going into your settings and turning off all of the apps that use your location.
Another way to get rid of the arrow is by changing the colors that it appears in. This is done in your settings by changing the location permissions for each app.
However, this is not a foolproof way to stop apps from using your location, and it can interfere with the performance of certain apps. In addition, it may consume a lot of battery power and drain your phone’s mobile data connection.
To prevent this, you should turn off background app refresh for the specific apps that are using your location services. This is done by going into your settings and scrolling down to the Background App Refresh section.
Once you have turned off background app refresh for the apps that are using your location services, you should check to make sure that the arrow has disappeared from the status bar. You can also check to make sure that the arrow is not reoccurring by opening up the app and checking if it still has the hollow arrow icon on its screen.
Purple Arrow
If you’re using an app that uses location services, such as Maps or Find My iPhone, you may notice an arrow icon in the upper right corner of your screen. This arrow is usually solid, but it also comes in different colors and sometimes appears hollow, depending on how other apps are using your location.
You can see which apps are using your location by looking at the location services settings in Settings on your iPhone. You can also stop certain apps from accessing your location.
A purple arrow next to an app indicates that it has used your location in the last 24 hours. You can check this by opening your app, going to Settings and scrolling down until you see “Location Services” in the list of options.
The arrow is also visible if an app uses your location under certain conditions, such as geofencing. This means that an app will trigger a notification or activity when you enter a specific area, such as your home.
However, if you don’t want this to happen, you can disable location services by going to Settings > Privacy and turning off “Location Services.”
While this is a good step, it’s not always enough to prevent other apps from accessing your location. This can be especially tricky if you’re concerned about the security of your personal information.
You can even go further and turn off all location-based services by going to Settings > Privacy > Location Services and choosing “Flip Location Services Toggle Off.” This will completely turn off your location-based services, preventing them from being used by any app on your iPhone.
While this option is a great way to protect your privacy, it can make some of your favorite apps work less well. You can also choose to hide the arrow icon on your status bar by going to Settings > Privacy > Location Services > System Services and turning off the toggle called “Status Bar Icon.”
Grey Arrow
When you open your iPhone, you might see an arrow icon in the upper right corner. The arrow icon means that an app is using your location services. It’s important to be aware of how an app is accessing your location so that you can take measures to protect your privacy.
There are several different types of arrows, and they have different colors and meanings. You can learn more about how an app is using your location by visiting the settings page for the app or finding out in the System Services section of the Settings app.
If an app isn’t using your location, it won’t show an arrow. You can also disable location services in the settings so that no arrows appear on your status bar.
One of the most common arrows is the grey arrow. It can be seen a lot less often than its colored counterparts and is typically used when something isn’t being delivered to the recipient of a snap or message.
A grey arrow on Snapchat indicates that the person you’re sending it to hasn’t received your snap yet or hasn’t accepted your friendship request. The user will receive a notification that you sent it, but they will not be able to view it.
Depending on the content of your snap, the arrow may turn to a different color. It will change to a red arrow for audio-less snaps, and it will turn to purple if you’re sending a snap with audio.
In addition to the arrows, there are also other symbols that indicate different chat or Snap view statuses. For instance, a red circle arrow indicates that your audio-less snap has been replayed or taken as a screenshot.
It’s very important to be aware of these symbols and understand what they mean, as they can help you avoid any embarrassing situations in the future. You can also use them to communicate with other users in a more discreet way.
Another symbol is the “Pending” arrow, which means that the user you’re trying to send a snap or message to has blocked you on Snapchat. It can be very useful for those who want to keep their messages private, especially if they haven’t taken you as their friend yet.