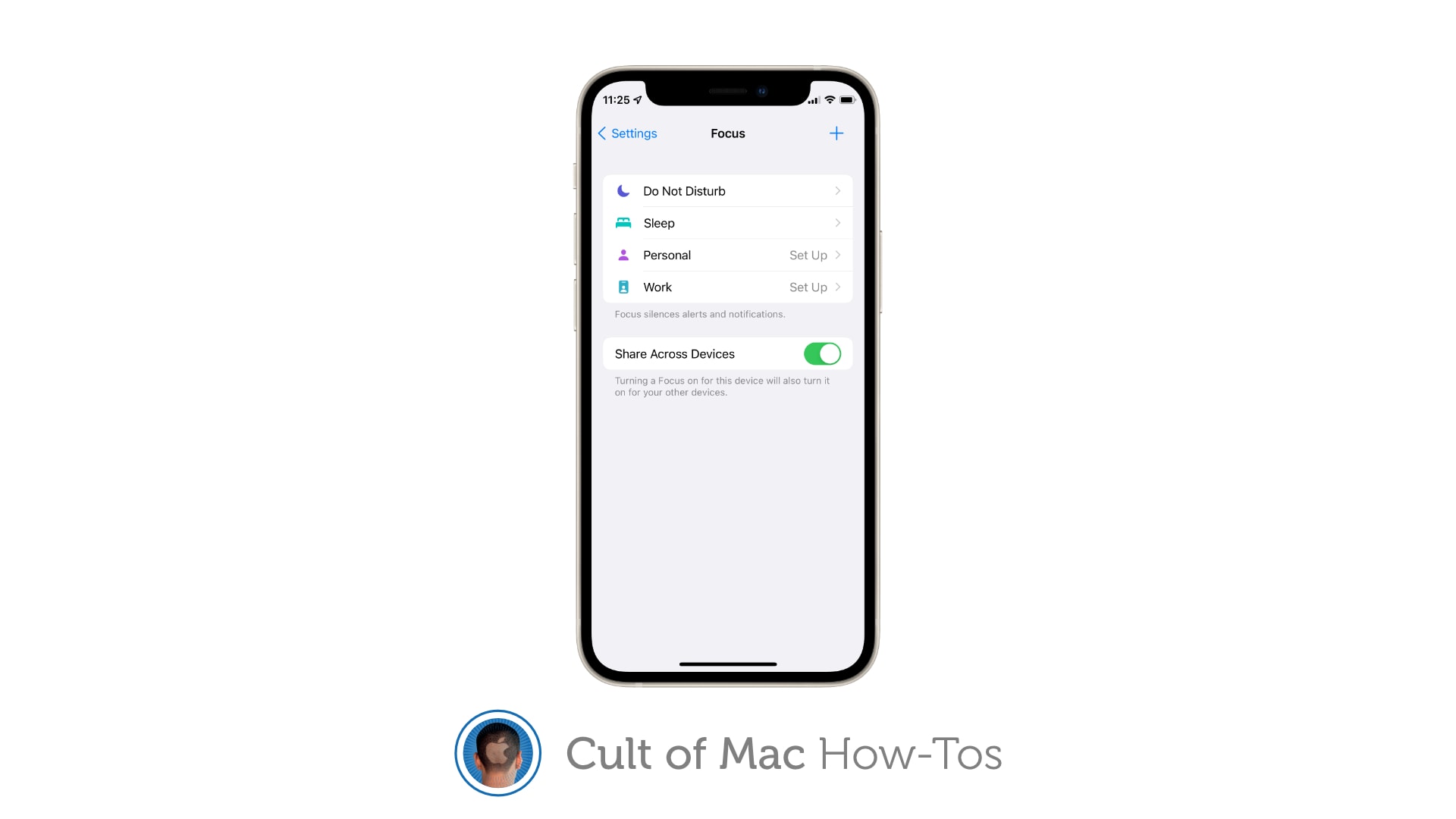Apple’s Focus mode helps you reduce distractions on your iPhone and iPad. It lets you silence notifications and alerts from specific apps, phone calls, and messages.
iOS also lets you share your Focus status with others. This lets them know that you are busy and won’t be able to respond right now.
Do Not Disturb
Do Not Disturb is one of the most useful iOS features for blocking out distractions and getting focused on what’s important to you. You can use it at a moment’s notice, such as when you’re watching a movie, or you can set up an automatic schedule that turns it on at a specific time every day, such as at bedtime.
It also lets you block certain people and allow only the ones you want to receive notifications from. Moreover, you can even add exceptions so that your phone will still get calls and messages from special contacts, such as your children.
When you’re in Do Not Disturb mode, your Lock screen will be dimmed, calls will be silenced and notifications will only show up in the Notification Center. Once the scheduled time expires, all of these settings return to normal.
If you have iOS 15 or higher, you can share Focus status with other users. The iPhone will share a banner message for others to see whenever you’re in one of the Focus modes, but only after you give an app permission.
You can choose from several preset modes, such as Do Not Disturb, Personal, Work, Sleep, Driving and Fitness. You can also create your own custom profile.
Some of these modes may not be suitable for your needs, so you can customize the allowed notifications and create an automation that will turn them on automatically at a specified time, place or with a specific app. These options are found in each of the Focus profiles, which can be found at Settings -> Focus.
Some of these Focus modes can also be customized to have different screens and even to let you disable apps while in a given Focus. You can also customize the allowed call settings, such as allowing repeat calls from the same contact within three minutes.
Personal
If you’re on the go or busy with work, the Focus Mode on the iphone helps you limit distractions and stay focused. This feature can help you mute notifications and messages on a device-by-device basis, so that you can concentrate on your job or get some rest.
When it’s active, the Focus Mode will block all notification alerts, including calls and messages from people in your contact list. You can turn this on or off with a toggle.
You can also tell friends that you’re in Focus mode by enabling the Share feature, which lets them know that your notifications are muted and you can’t respond right away. They’ll see a warning when they try to text you or speak with you in the Messages app, and they’ll have the option to push through a message if it’s urgent.
However, only Apple’s Messages app supports this feature at the moment. As a result, you won’t be able to use it in other apps such as WhatsApp or Slack.
If you don’t want others to be notified of your Focus mode status, it’s best to disable Share altogether. To do this, open the Settings app and tap Focus.
On the next page, you’ll be able to choose which apps you want to allow to show you notifications during your Focus state. You’ll need to select one of the preset options or customize your own.
Once you’re done, you’ll need to set up a list of people with whom you want to be able to receive notifications during the Focus mode. You can include any of your contacts in this list, but they need to be iPhone users.
Work
The iPhone is the perfect device for working remotely. With the ability to track sales leads, ship packages, and keep up with accounting functions, iPhone users can stay on top of important business tasks when they are not on-site.
The new iOS 15 update allows you to set Focus modes that help reduce distractions and keep you focused on the work you need to do. Each Focus mode is designed to provide you with a certain level of concentration, and you can choose which notifications you want to receive during each Focus period.
One great feature is Share Focus Status, which lets contacts know you are busy when you turn on a specific Focus mode. When you enable this feature, your friends and family will see that you are currently focused on a task in your Messages app, but they won’t be able to contact you or interrupt your work.
If you don’t want to let people know your Focus mode is active, you can also silence notifications in the Messages app. That way, your contacts will only be notified that you’re unavailable at the moment and can only reply with “urgent” if they need to speak with you.
Another great iOS 15 feature that can help you reduce distractions is Smart Automation. It allows you to automate Focus settings based on time, location, and app usage.
If you want to share your Focus status across multiple devices, you can enable Share Across Devices. You can do this in Settings, and you’ll see a toggle next to Share Focus Status. Toggle it to “On” if you want to enable this feature, or “Off” if you want to disable it for all Focus modes.
Sleep
Sleep mode on the iphone is a feature that helps you sleep more easily. It allows you to set a sleep schedule and wake up to an alarm that is based on your schedule. It also prevents distractions from the lock screen and filters out notifications so that you can get a good night’s rest.
When you first turn on Sleep mode, your iPhone will ask you to set a sleep goal. This goal can be based on hours and minutes, but you can also choose to set a daily schedule of preferred bedtimes and wake up times.
Once you’ve chosen a sleep schedule, your iPhone will then prompt you to enable Sleep Screen (which dims the lock screen at bedtime), Wind Down (which runs a timer to help you relax before going to sleep) and Track Sleep with Apple Watch if you’ve already paired your watch with your iPhone.
If you select to enable Wind Down, your iPhone will then ask you to set how many minutes before your bedtime you want the sleep screen to appear and whether or not you’d like to add apps and shortcuts to your home screen during Wind Down. If you do not wish to have these options enabled, tap Next and then Skip.
You’ll then be asked to enable Sleep Focus, which filters out notifications and tells others you are not available, and Sleep Mode, which dims the lock screen at bedtime. You can also choose to allow certain people or apps to notify you during Sleep Mode, and you can adjust the Sleep Mode schedule at any time.
Driving
When you enable Driving mode, iPhone detects when you’re driving and silences all notifications to keep you focused on the road. This feature is a great way to minimize distractions while on the go. However, it’s not necessary for every driver.
To turn off Driving focus, open the Settings app and tap Driving. Then, toggle the switch to off.
In this mode, you can only receive notifications from a select set of people, including family members and friends. You can allow or block specific apps, and set an auto-reply to let your contacts know that you’re unavailable.
Moreover, you can share your focus status to let others know that you have notifications silenced while in Driving Focus mode. This will save you time and hassle from having to send a cold, scripted auto-reply message every time someone asks you for something.
Apple has recently introduced a new feature called Focus mode, which enables users to limit distractions and focus on what matters most. Like Do Not Disturb, this feature helps you reduce your smartphone use while working, sleeping, or even driving.
The first step to setting up Driving Focus is to set your notification limits. You can select which notifications you want to accept and which ones you don’t, based on which apps you use most often and who you trust.
Next, you can customize your auto-reply and auto-respond to favorites and those who have given you permission. Then, you can choose to allow people to push through a notification when it’s urgent.
You can also disable the feature and synchronize it between all your Apple devices. Just remember that this feature won’t work on all iOS versions.